-
Generate Ssh Key Gitlab Windows카테고리 없음 2020. 10. 4. 01:21
Sep 26, 2019 Generating an SSH key. To generate an SSH key with PuTTYgen, follow these steps: Open the PuTTYgen program. For Type of key to generate, select SSH-2 RSA. Click the Generate button. Move your mouse in the area below the progress bar. When the progress bar is full, PuTTYgen generates your key pair. Type a passphrase in the Key passphrase field.
- GitLab Tutorial
Gitlab Add Ssh Key
- GitLab Basics
- GitLab Users and Groups
Generate Ssh Key Gitlab Windows 10
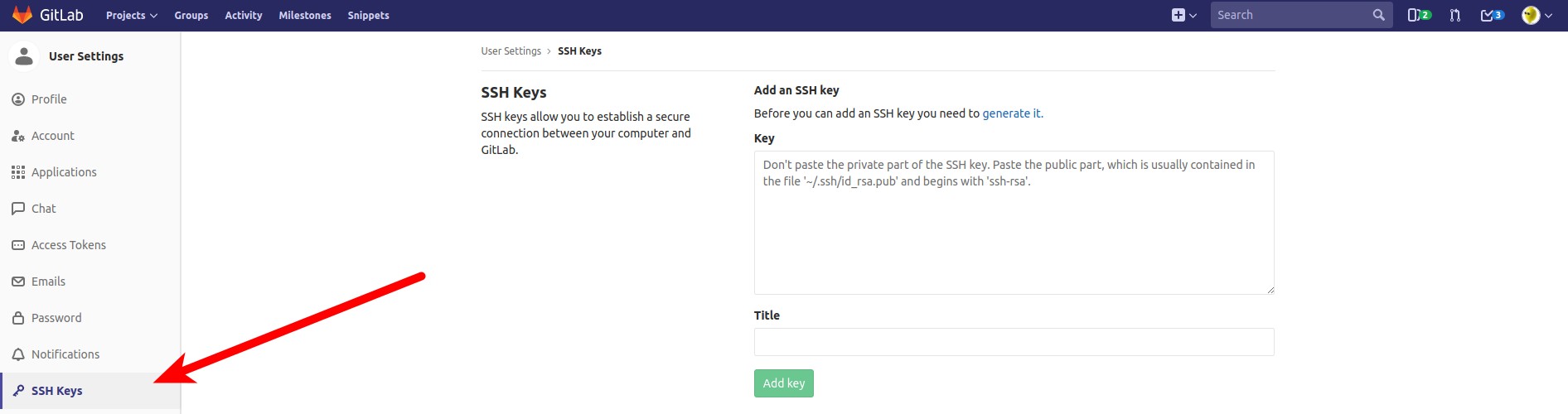
`
- GitLab Issue Tracker
- GitLab Instance Management
- GitLab Continuous Integration
- Selected Reading
Description
The SSH stands for Secure Shell or Secure Socket Shell used for managing the networks, operating systems and configurations and also authenticates to the GitLab server without using username and password each time. You can set the SSH keys to provide a reliable connection between the computer and GitLab. Before generating ssh keygen, you need to have Git installed in your system.
Creating SSH Key
Step 1 − To create SSH key, open the command prompt and enter the command as shown below −
Moreover, you possibly can password defend your disks very simply. With DVDFab Registration Key You should utilize this program to create disk photographs appropriate with totally different utility and units. Dvdfab for mac registration key generator. It allows you to create confidential information disk with out danger of compromise.
It will prompt for 'Enter file in which to save the key (//.ssh/id_rsa):', just type file name and press enter. Next a prompt to enter password shows 'Enter passphrase (empty for no passphrase):'. Enter some password and press enter. You will see the generated SSH key as shown in the below image −
Registry reviver serial key generator. Step 2 − Now login to your GitLab account and click on the Settings option.
Step 3 − To create SSH key, click on the SSH keys tab at left side of the menu.
Step 4 − Now go to C drive, you will see the file with .pub extension which was generated in the first step.
Step 5 − Next open the key.pub file, copy the SSH key and paste it in the highlighted Key box as shown in the below image −
Gitlab Set Up Ssh Key
Step 6 − Click on the Add Key button, to add SSH key to your GitLab. You will see the fingerprint (it is a short version of SSH key), title and created date as shown in the image below −